Table of contents

欢迎来到 BabylonJS 零基础教程,本教程为萌新导向。无论你是Web开发的专家,富有想象力的设计师,还是充满好奇心的学生,只要你对3D相关的内容感兴趣。本教程都是你学习BabylonJS的绝佳开始,我们强烈建议每一个BabylonJS的初学者都从本教程开始学习。
本教程将与你一起,在浏览器上打造一个BabylonJS的小项目。你将了解到BabylonJS的演习场(playground),从最基础的引擎核心开始,完成一个可供发布的.html网页文件。
演习场(playground)
演习场是你开发BabylonJS程序最重要的工具,注意,没有之一。
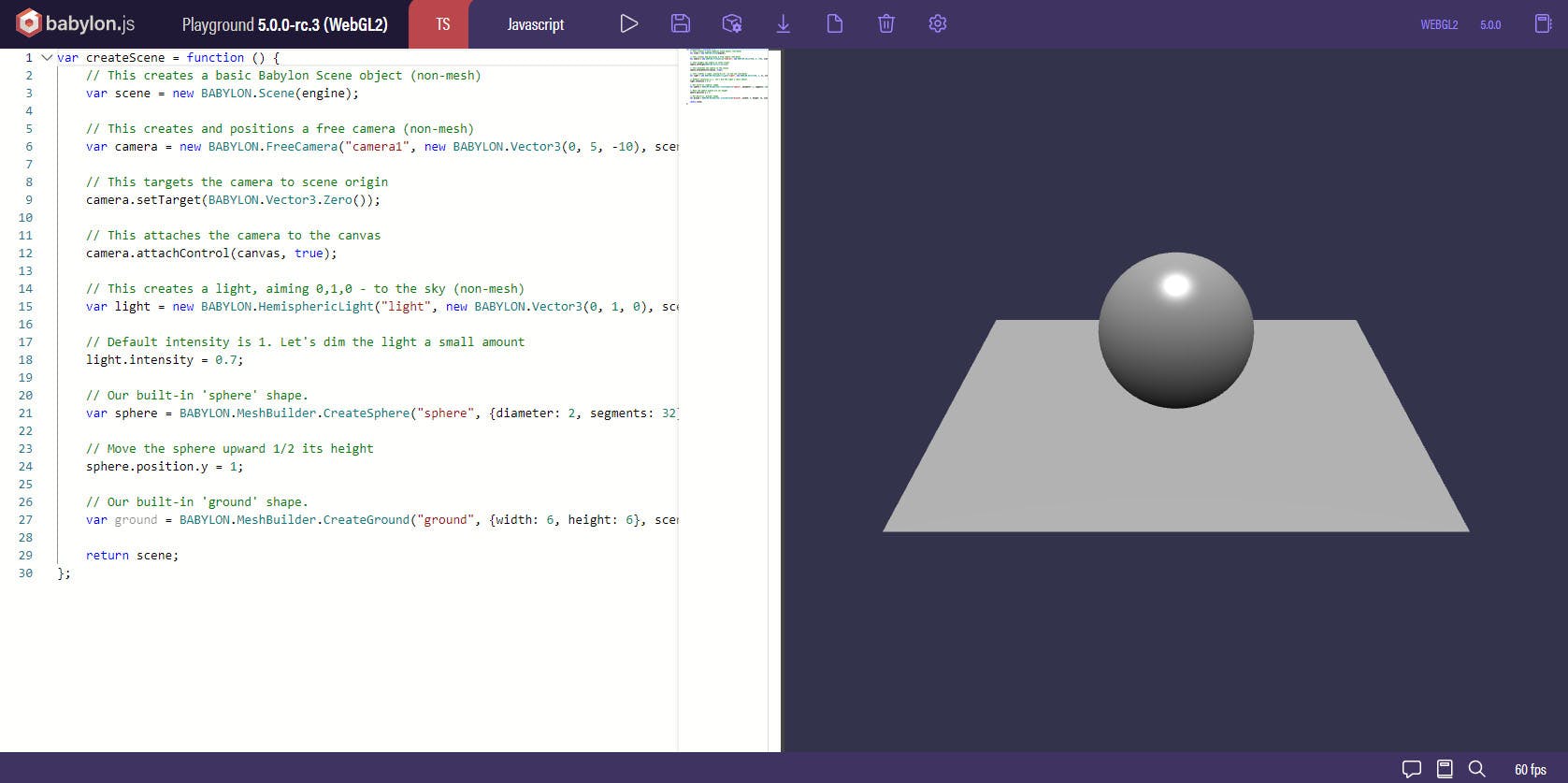
在演习场中,你可以随时随地实践你的想法,打造你的实验项目。将代码写入左侧的类似VS Code的编辑界面中,在右侧就能立马运行显示结果。
演习场将是你学习旅途中的贴心小伙伴,因为它提供了全宇宙最科学的循环学习体系,输入代码->察看结果,让你在反复实践中找到感觉。除此之外,还有一点十分重要,你可以随时保存或分享演习场的内容。这在你学习的过程中遇到问题时变得十分有用,你可以通过Babylon.js 论坛寻求帮助,官方的开发者和社区工作人员随时为你效劳。
当我们在帮助你解决问题的时候,最好的方法就是你能将问题通过演练场分享出来,这样一来,我们就能快速地定位到问题的关键所在。所以,只要你遇到任何问题,保存你的演练场,分享到论坛。你一定会被我们迅雷不及掩耳的回复速度所震撼。
说了这么多,既然演练场这重要,我们就来实操一下吧。
新建一个页面打开下方链接:
创建你的第一个场景
欢迎来到演习场,你只需要在左边修改/创建代码,就能在右边窗口看见实时运行结果。下面是我们为你提供的一个默认模版场景。快速地瞄一眼代码编辑窗口的绿色注释文字,这些文字会告诉你每一行代码的作用,贴心吧?
最好的学习方法就是在敲代码,边敲边学,边学边敲。
来让我们来尝试给这个默认场景做些调整。
20-24行代码:
// Our built-in 'sphere' shape. //引擎内建的球体。
var sphere = BABYLON.MeshBuilder.CreateSphere("sphere", {diameter: 2, segments: 32}, scene);
// Move the sphere upward 1/2 its height //将球体移动到它一半高度的位置,上面创建直径设置的是2,所以这里设置位置的y属性指为1
sphere.position.y = 1;
选中这几行代码,删掉它!
你已经做出了第一个改动!
感觉还不错吧?
但...等一下,场景当中怎么没有发生任何事情?
因为我们需要在修改了代码之后,需要重新启动演练场才能看到变更结果。
你可以点击启动按钮

,也可以按组合键ALT+ENTER
场景中的这个球不见了,神奇吧!
如果你遇到任何问题,可以通过打开链接,对比自己的代码来查找错误
让我们来做一点别的改动。
找到创建地面的代码所在的行,在下面加上如下代码:
let groundMaterial = new BABYLON.StandardMaterial("Ground Material", scene);
ground.material = groundMaterial;
ground.material.diffuseColor = BABYLON.Color3.Red();
再此运行(按组合键ALT+ENTER 或 点击播放按钮)
恭喜!你成功创建了一个新的材质,并将材质赋值给了地面,还将材质的漫反射通道设置为红色!
很简单吧?如果你还有点懵也没关系,在这里我们需要知道的就是在左边输入代码,在右边察看结果😀
接下来,让我们来再做第一小改动。
找到这一行代码:
ground.material.diffuseColor = BABYLON.Color3.Red();
用下面两行代码替换掉它:
let groundTexture = new BABYLON.Texture(Assets.textures.checkerboard_basecolor_png.rootUrl, scene);
ground.material.diffuseTexture = groundTexture;
恭喜+1!你创建了你的第一个Texture并赋值给了地面材质。
让我们继续,在你所有创建和设置地面相关的代码后面,敲几个回车,留出点空隙来展示演习场提供给我们的大杀器--提示模板。
输入import 你将看到界面上生成了一个列表,列表里边是代码片段,每一个片段都是一个小的功能实现。
让我们选择 Import a Mesh w/Callback ,再按下回车。
如下代码将立即出现在你的输入框里:
BABYLON.SceneLoader.ImportMesh("meshName", "url to the mesh parent directory", "Mesh filename.fileextension", scene, function(newMeshes){
});
我们需要在模版代码的基础上做一些小小的润色:
- 1.删掉
meshName,注意需要保留引号。 - 2.将
"url to the mesh parent directory"(包括双引号) 替换为Assets.meshes.Yeti.rootUrl 3.将"Mesh filename.fileextension" (包括双引号)替换为
Assets.meshes.Yeti.filename4.在
BABYLON.SceneLoader.ImportMesh这一行下面,在"});"之前,输入:newMeshes[0].scaling = new BABYLON.Vector3(0.1, 0.1, 0.1);5.运行
恭喜+1!你成功创建了一个.gltf格式的动画模型,并调整了它的缩放比例来适配地面。
最后,让我们把创建好的场景动起来,让他跟随我们的鼠标滑动而调整镜头显示内容。
删除5-9行的代码,输入createarc,在提示代码模版列表中选择 Create An Arc Rotate Camera w/Degree。
再次运行,按住鼠标拖动或者触摸拖动场景,相机的视角就会跟随你的拖动和滑动变化啦。
本篇为翻译BabylonJS官方教程的开始,后续将陆续更新相关系列文章

